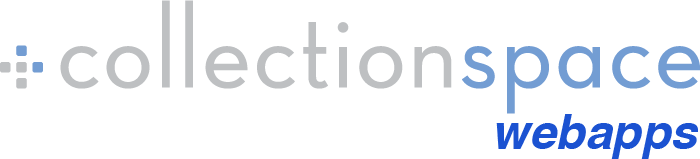Welcome!
This is a gateway to publicly-accessible data and images for all objects held at the University and Jepson Herbaria, University of California, Berkeley. We invite you to explore and discover our collections.
Please note that the information provided herein comes from a variety of sources and represents our best effort to
provide accurate information.
Detailed information about the more than 2,200,000 perserved specimens are contained here.
The portal includes type specimens and images when present and searches can be restricted to major taxa. Default search returns are in a grid view but clicking on the full search view allows all captured fields to be viewed (phenology, label headers, depth etc.).
Searching
You can enter search criteria by typing into the text boxes or selecting an option from a pick list. You may also click one of the "Display options" to choose the format of your results ("List" is the default) or to limit the number and type of results you wish to receive. Any combination of fields may be used.
Some fields have an option of searching as either "keyword", "phrase", or "exact".
- Keyword: This will return all records that contain all of the words entered in that input field, in any order (e.g. searching Livermore Valley will also return Arroyo Mocho Valleys of Livermore, Livermore Valley Mount Diablo Region, , etc.)
- Phrase: This will match the search terms in order anywhere in the field (e.g. searching Livermore Valley as a phrase in Localities will return only 101 records, whereas the same search as keywords (which finds the terms in any order) returns 134.
- Exact: This will only return records where the field value is exactly what you input (e.g. an exact search for Livermore Valley will only retrieve 26 records whereas the keyword search for this term will retrieve 134.)
Wildcard symbols (* and ?) may be used in keyword searches to match any character(s) within a search term. '*' denotes zero or more characters at a given place within a search term. Each '?' denotes zero or one character; it may be used more than once in a row to match a deisred number of characters. Remember to set the search type option to "Keyword".
- Beginning wildcard: This will return records where the search term you've entered is preceded by zero or more characters (e.g. searching for locality *Pine will retrieve records where the locality description includes Collection des Plantes Alpines or subalpine slopes of Magee Peak, as well as places such as Pine Creek, Pine Flat or Lone Pine). Note that the search finds records with either an uppercase "P" or a lowercase "p".
- Internal wildcard: Returned records will include zero or more characters internally at the position of the wildcard (e.g. searching for locality Cham*s will retrieve records where the locality description includes Chambers or Champs.
- Wildcard at end: This will return records where the search term you've entered is followed by zero or more characters (e.g. searching for locality Cham* will retrieve records where the locality description includes Chambers, Chamonix or Champs.
- Multiple wildcards: You can use more than one wildcard in a search term. For example, searching for Specimen ID *2*5 will return records such as GOD125, GOD205, GOD215, JEPS100025, JEPS100205, UC125 and UC1205. ???2*5 will match GOD205, GOD215, UC205 and UC2125, but not JEPS205 because there must be only three characters maximum to the left of the '2'. Use U*2*5 to find UC1001275: the 'U' will eliminate specimens in the GOD and JEPS collections. Remember that a maximum of 2000 records will be returned. Be careful to make your search narrow enough to return the values you seek.
You may also search for records where the value for the field is empty by entering Null in the field.
Run the search by clicking one of the display formats or pressing the return key when any field is highlighted.
Displaying Search Results
If your search has one or more results, you'll see three panes presented -- Results, Facets, and Maps.
Results
There are three options for display.
- List is ideal for seeing summaries of many records at once.
- Full shows the full details of each record, including images.
- Grid is ideal for viewing many specimens at once while also displaying images.
Clicking the specimen ID number in any view will bring you to the Full view of that specimen. Clicking an image will open the full resolution image in a new tab.
Facets
After performing a search, clicking the "Facets" tab will show you a list, in descending frequency order, of values which appear in the records returned by your search. For example, if you search for collector W. L. Jepson (exact), you will see under County San Bernardino 1700, Solano 1415 etc., meaning there are 1700 Jepson specimens collected in San Bernardino Co., 1415 specimens from Solano Co. etc. Clicking on the name of a facet will refine your search, returning only the results matching that value.
For most fields, the sum of the facet counts will equal the total number of records. The exception is the collector field. Since there can be multiple collectors for a single specimen, the collector counts can exceed the total number of records. For example, search for collector Setchell and view the facets tab.
Maps
You may choose two different mapping options for your result set:
Berkeley Mapper: your results will be passed to Berkeley Mapper and plotted there.
Google Static Maps: up to 65 of your results will be plotted on the spot using Google Maps.
Statistics
This option permits further analyses of the returned values. Select the field on which you want a summary (count), then select fields to be displayed associated with that count and select “Display Summary”. Scroll to the bottom of the displayed data for the count(s).
Using a Downloaded .csv File
Search results and Summary statistics can be downloaded to your local computer in ".csv" format ("character-separated values"). Specifically, the displayed table is saved to a file with the cells separated by tabs and the rows separated by "carriage returns". There is no encapsulation of the values (i.e. quotes around strings). Most spreadsheet programs will open these files straightforwardly, but there are some tricks:
- To open (import) the file in FileMaker Pro, you should change the extension from .csv to .tab; then FMP will handle the file properly.
- To open the file in Open Office, open the file and set the Text Import settings as follows : under "Separated by" select Tab as the delimiter and make sure the Text Delimiter is empty.
- To open the file in MS Excel, try the following (the process differs from version to version of Windows and Excel, good hunting!):
- Open Excel
- File -> New (i.e. make a new blank workbook)
- Data -> From Text (i.e. under the Data menu Item, click "From Text" at the left)
- Imports (under Tools at the bottom of the window)
- In this window:
- check Delimited
- check My Data has Headers
- click Next
- In this window:
- select Tab for delimiter
- {None} for encapsulating character
- click Next
- In this window:
- highlight the first column of the data file (accession number)
- select Text as the format for this column
- click OK
Terms of Use
Use of any specimens or data accessed through the University and Jepson Herbaria or the UC/JEPS website requires adherence to the terms and conditions in the following usage policy:
- Data are intended for use in education and research and may not be reposted, repackaged, redistributed, or sold in any form. Links or references to University and Jepson Herbaria pages are encouraged.
- The quality and completeness of data cannot be guaranteed. Users employ these data at their own risk..
- The University and Jepson Herbaria are not responsible for any misuse, misinterpretation, or unintended consequences of use of specimens/data. The specimens/data are provided "as-is" and no warranty is given or implied as to their accuracy, currency, completeness, or appropriateness for use. Data users are encouraged to personally verify data before use in critical applications.
- Where applicable, users shall respect restrictions of access to sensitive data.
- Data may be downloaded to files and altered in format for analytical purposes, however the data should be referenced using the suggested citations:
- Citing the entire dataset: "University and Jepson Herbaria (UC/JEPS), University of California, Berkeley. [link] (accessed on [date])."
- Citing a single UC record: "UC123456, University Herbarium (UC), University of California, Berkeley. [link] (accessed on [date])."
- Citing a single JEPS record: "JEPS12345, Jepson Herbarium (JEPS), University of California, Berkeley. [link] (accessed on [date])."
- The University and Jepson Herbaria may update or make changes to the data provided at any time without notice. Questions concerning the data should be directed to David Baxter (dbaxter@berkeley.edu).
This webapp is the result of a long collaboration between several institutions at UC Berkeley and beyond. Only a few of the contributors are listed here.
For questions about the content, and to access content beyond what is provided here, please contact Andrew Doran, andrewdoran@berkeley.edu.
This program was written and is maintained by John Lowe (jblowe@berkeley.edu) at RTL.
Comments, suggestions, bug reports, and so on are most welcome.
This program is written in Python using Django, jQuery, and accessing a Solr datasource. The data is extracted and updated nightly from the UCJEPS CollectionSpace system.


 Searching...
Searching...